彩えんぴつ : マニュアル
version 2.5.0
マイスケッチ
スケッチの選択画面です。
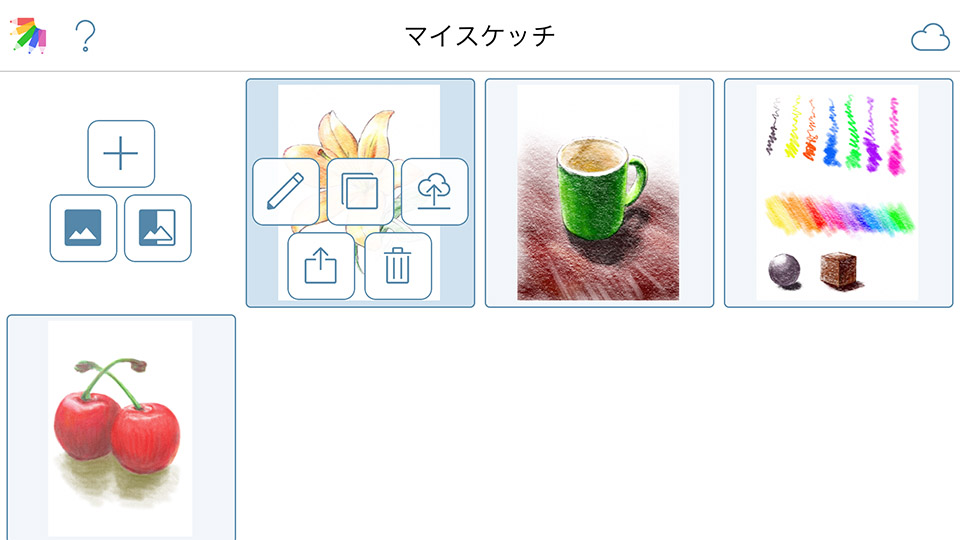
新しいスケッチをつくる
|
|
新しいスケッチ作成画面へ移動します。 |
|
|
写真選択画面へ移動します。 |
|
|
線画作成画面へ移動します。 |
スケッチを操作する
|
|
選択したスケッチを描きます。 |
|
|
選択したスケッチをコピーします。 |
|
|
選択したスケッチをiCloudへ送ります。 |
|
|
選択したスケッチを外部へシェアします(メール,カメラロール,Twitter,Facebookなど)。 |
|
|
選択したスケッチを削除します。 |
iCloudドキュメントをみる
|
|
iCloudドキュメント画面へ移動します。 |
情報をみる
|
|
アプリケーション情報を表示します。 |
|
|
マニュアルを開きます。 |
新しいスケッチ
新しいスケッチをつくります(320〜4096ピクセルで指定)
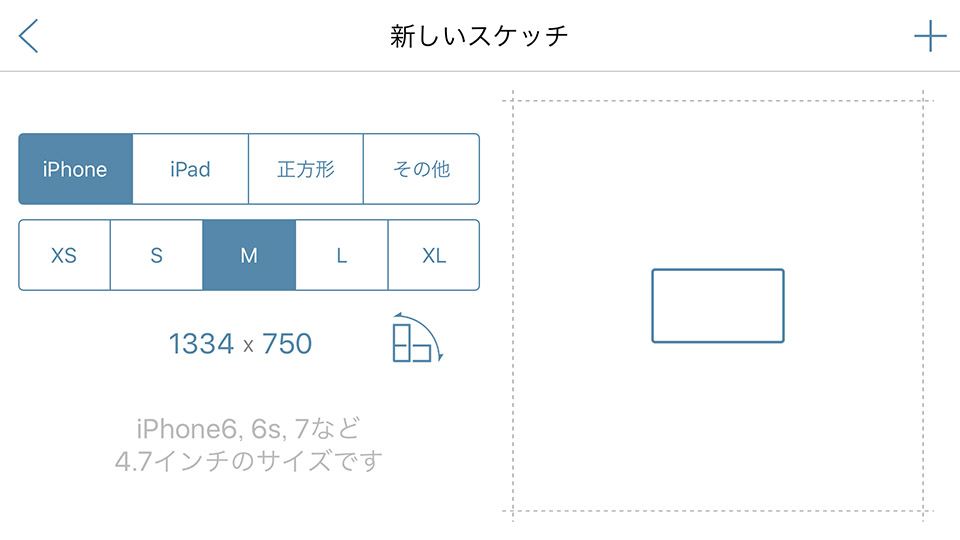
サイズを選ぶ
基本のサイズをえらびます。
| iPhone | XS: 320 x 568
S: 640 x 1136 (iPhone SE) M: 750 x 1334 (iPhone 6) L: 1242 x 2208 (iPhone 6 Plus) XL: 2160 x 3840 |
| iPad | XS: 480 x 640
S: 768 x 1024 (旧iPad) M: 1536 x 2048 (iPad 9.7インチ) L: 2048 x 2732 (iPad 12.9インチ) XL: 3072 x 4096 |
| 正方形 | XS: 320 x 320
S: 640 x 640 M: 1024 x 1024 L: 2048 x 2048 XL: 4096 x 4096 |
| その他 | A4: 2480 x 3508 (300dpi)
B5: 2150 x 3035 (300dpi) カスタム: 自由 |
サイズを変える
1) 表示されているピクセルの数値をタッチします。キーボードから値を入力します。
2) 表示されている長方形をタッチしてサイズを変更します。
サイズの縦横を変える
|
|
縦横を入れ替えます。 |
スケッチをつくる
|
|
現在のピクセル数でスケッチをつくります。 |
もどる
|
|
マイスケッチにもどります。 |
写真
写真の選択画面です。
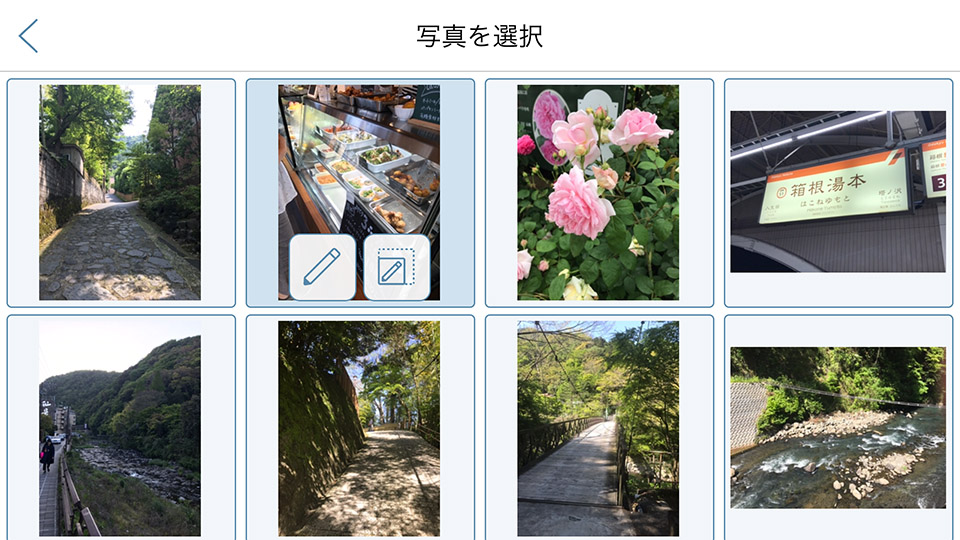
写真を読み込んでスケッチをつくる
|
|
選択した写真からスケッチを作成します(最大2048ピクセル)。 |
|
|
選択した写真から小さなスケッチを作成します(最大1024ピクセル)。 |
もどる
|
|
マイスケッチにもどります。 |
線画作成
線画にした写真の選択画面です。
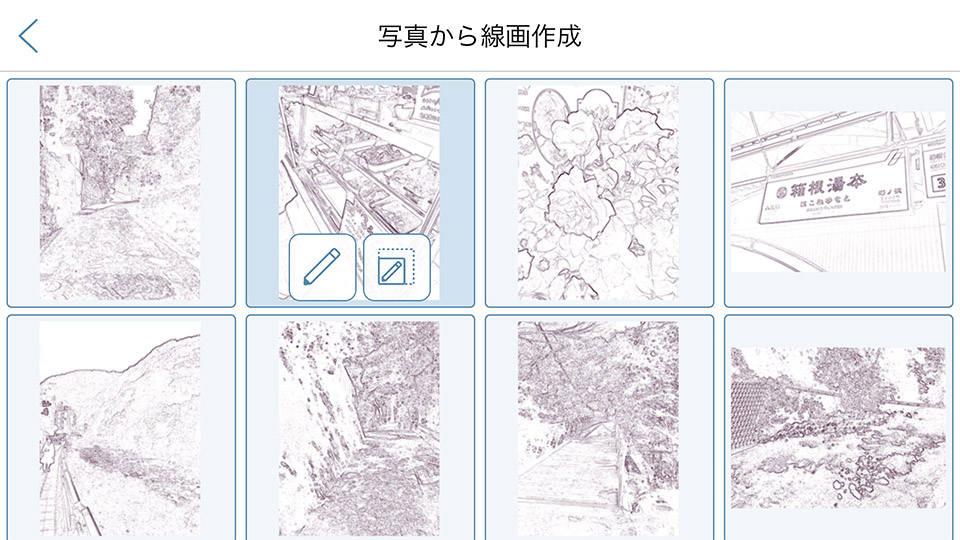
線画を読み込んでスケッチをつくる
|
|
選択した線画からスケッチを作成します(最大2048ピクセル)。 |
|
|
選択した線画から小さなスケッチを作成します(最大1024ピクセル)。 |
もどる
|
|
マイスケッチにもどります。 |
iCloud上のスケッチ
iCloudに保管しているスケッチリストです。
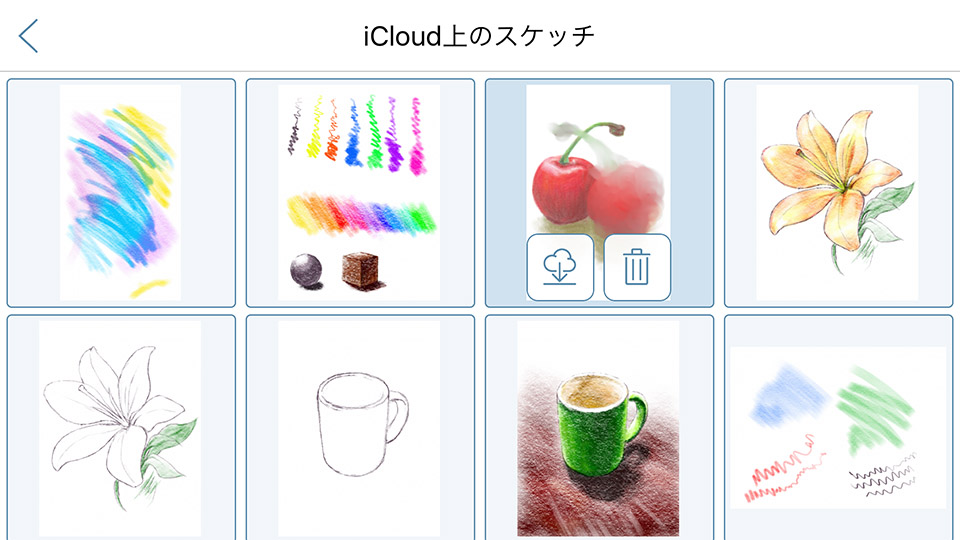
iCloud上のスケッチを操作する
|
|
選択したスケッチをiCloudからコピーします。 |
|
|
選択したスケッチをiCloudから削除します(他デバイスのiCloudドキュメントからも消えます)。 |
もどる
|
|
マイスケッチにもどります。 |
キャンバス
スケッチを描く画面です。 各機能については後述します。
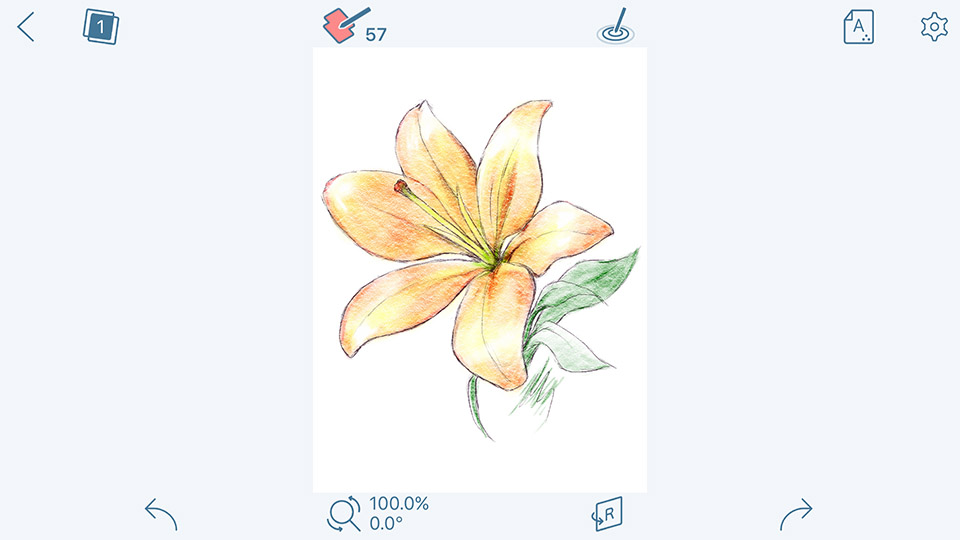
アイコンの役割(画面の上側)
|
|
スケッチを保存して、マイスケッチにもどります。 |
|
|
レイヤーパネルをひらきます。 |
|
|
ツールボックスパネルをひらきます。 |
|
|
筆圧コントロールパネルをひらきます。 |
|
|
紙の選択パネルをひらきます。 |
|
|
設定パネルをひらきます。 |
アイコンの役割(画面の下側)
|
|
アンドゥします(ひとつ前にもどる)。最大300回です。 |
|
|
拡大縮小回転パネルをひらきます。 |
|
|
キャンバスを反転します。 |
|
|
リドゥします(やりなおす)。 |
レイヤー
レイヤーを操作します。
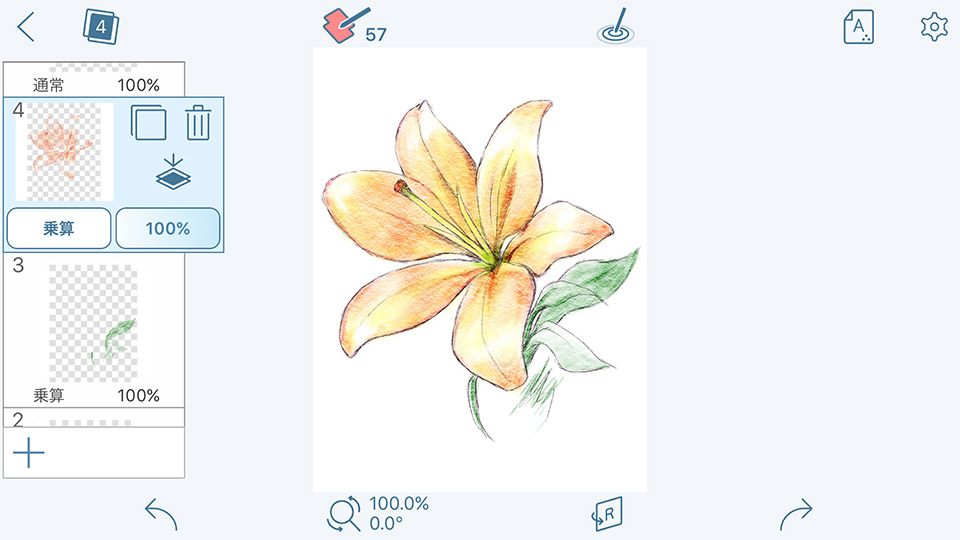
レイヤーをみる
レイヤーリストをスクロールします。
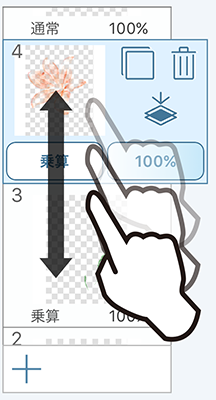
レイヤーを新しくつくる (コンソール下側)
|
|
レイヤーを新しくつくります(最大16層)。 |
レイヤーを選択する
レイヤーをタップします。青色の選択状態になります。
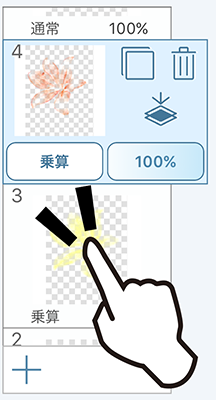 >>>
>>>
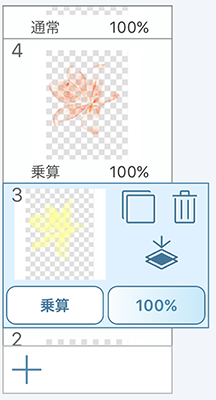
レイヤーを移動する
レイヤーを「長押し」して、入れ替えます。
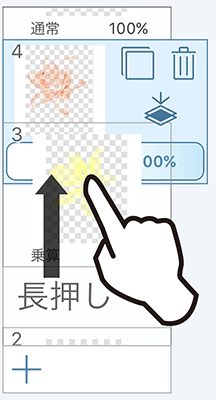
レイヤーの操作
|
|
選択したレイヤーをコピーします。 |
|
|
選択したレイヤーを削除します。 |
|
|
選択したレイヤーとひとつ下のレイヤーを結合します。 |
レイヤーの合成方法を変える
レイヤーの左下にあるボックスをタッチし、合成方法を選択します。
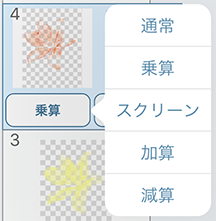
レイヤーの不透明度を変える
レイヤーの右下にあるボックスを押したまま、左右にスライドします。
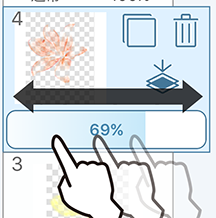
紙の色を変える
下地となる紙の色を変更します。レイヤーの一番下の項目で変更できます。
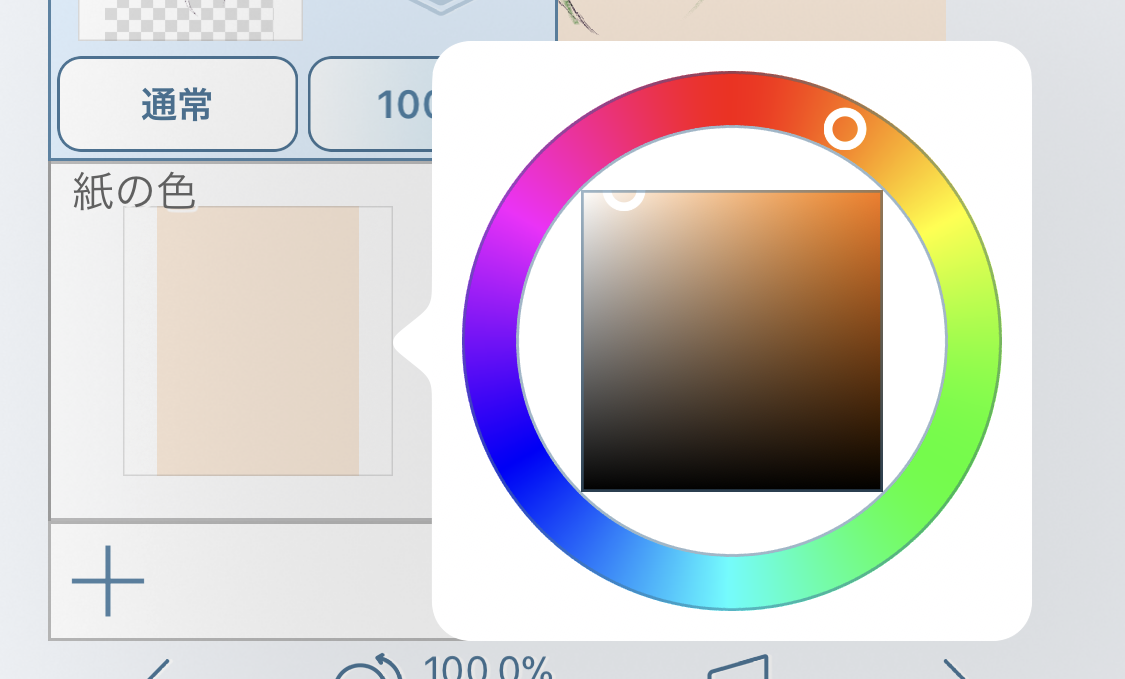
ツールボックス
ブラシボタンを押すとツールボックスが開きます。2つの種類があります。
ツールボックスの切り替え
ツールボックスを切り替えます。左がブラシマトリクス、右が色相環です。
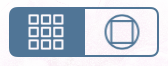
ブラシマトリクス ツールボックス
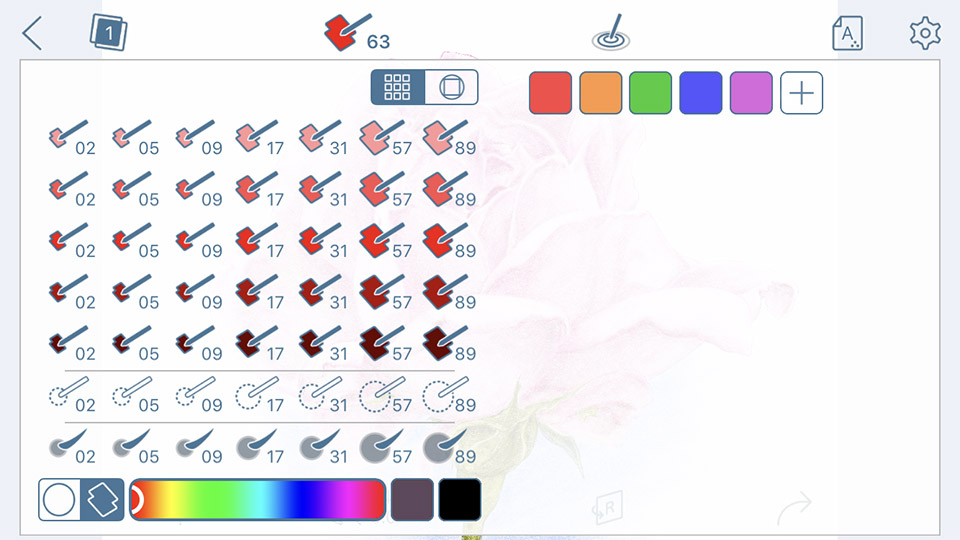
(ブラシマトリクス) ブラシを選ぶ
ブラシアイコンをタッチします。選択した「色」と「サイズ」に変わります。
![]()
|
|
鉛筆をえらびます。 |
|
|
消しゴムをえらびます。 |
|
|
ぼかしツールをえらびます。 |
(ブラシマトリクス) サイズと色の調整
ツールアイコンをタッチしたまま、左右スライドすると大きさが変わります。上下スライドすると明るさが変わります。
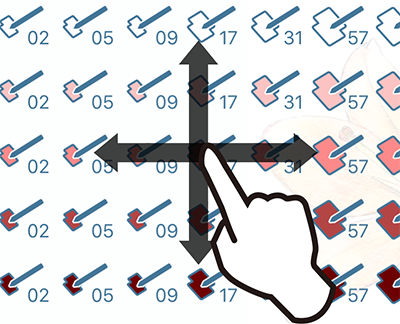
(ブラシマトリクス) 鉛筆の形を選ぶ・色を選ぶ
左側の選択項目で鉛筆の形を選びます。中央のカラースライダまたは右のカラーパネル(鉛色・黒)で色を選びます。

色相環 ツールボックス
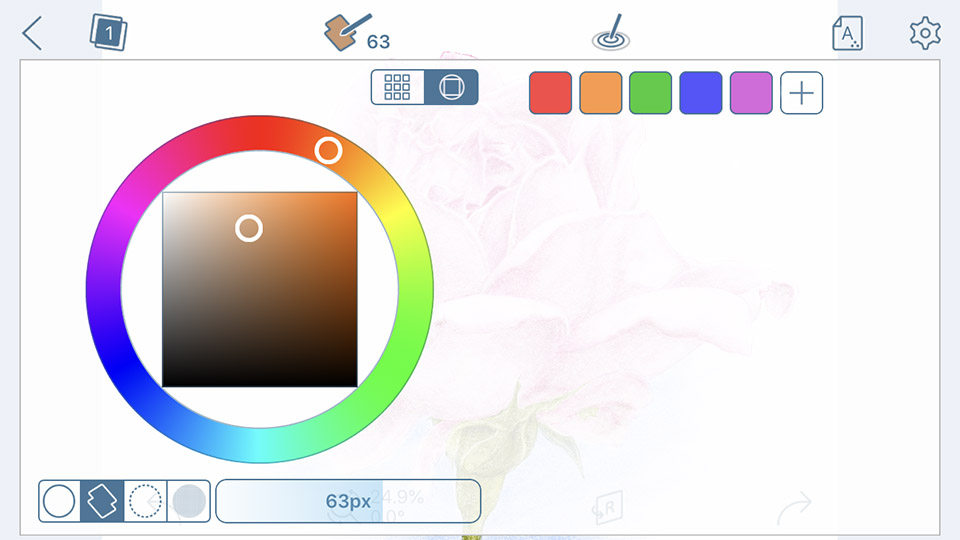
(色相環) 色を選ぶ
リング部分で色相を選びます。そして中央の四角形で色を選びます。
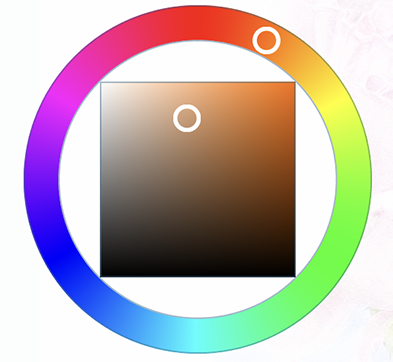
(色相環) ブラシを選ぶ・サイズを変更する
左側の選択項目で鉛筆の形・消しゴム・ぼかしツールをえらびます。右側で各ブラシのサイズを変更します。

お気に入りパレット
ツールボックスに並ぶ色パネルはお気に入りの色のパレットです。
お気にいりの色を選ぶ
右側はお気に入りの色です。カラーパネルと同様にツールの色が変化します。
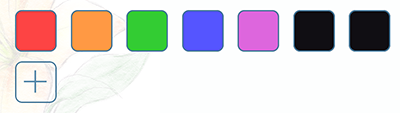
お気に入りの色を追加する
お気に入りの色の最後にある追加パネルをタッチします。
|
|
現在の色をお気に入りに追加します(最大40色)。 |
お気に入りの色の並べかえ
お気に入りの色のパネルを「長押し」して入れ替えます。
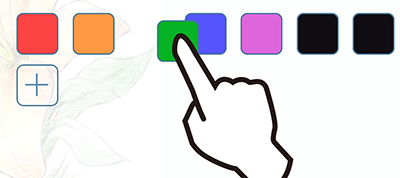
お気に入りの色を削除する
お気に入りの色のパネルを長押しして、「パネルリストから離れたところ」で指をはなします。
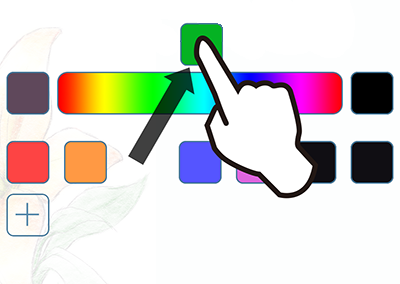
素早い切り替え機能
[クイック] ツールを変更する
キャンバス上のツールアイコンを「すばやくフリック」します。「鉛筆」「消しゴム」「ぼかし」に切り替わります。
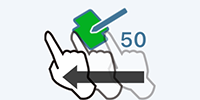 >
>
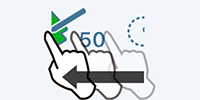 >
>
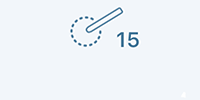
[クイック] サイズを変更する
キャンバス上のツールアイコンを「タッチしたまま左右にスライド」すると、ツールのサイズが変わります。
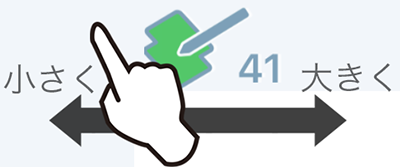
筆圧
筆圧を調整します。
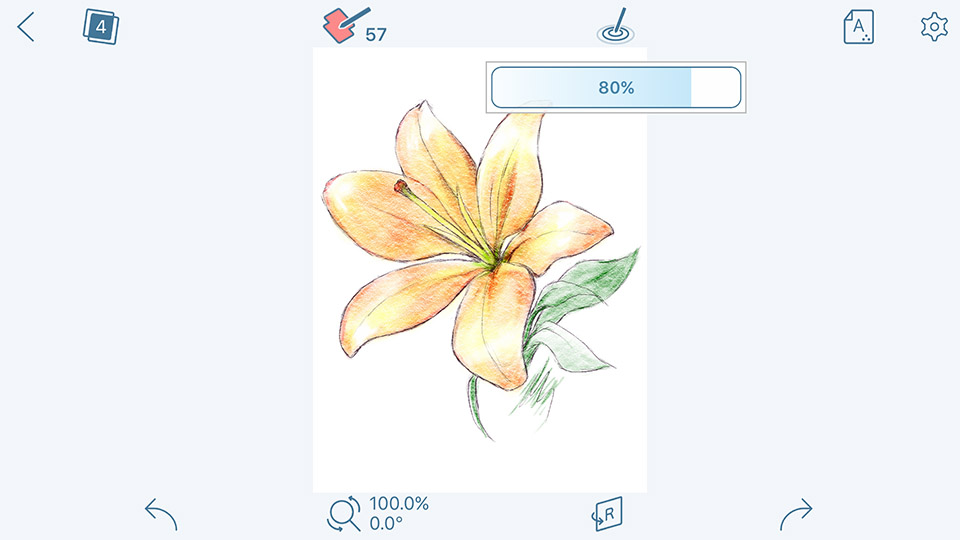
筆圧を調整する
描画時の筆圧の強さを調整します。指、3DTouch、Apple Pencilすべてに影響します。
[クイック] 筆圧を調整する
キャンバス上のツールアイコンをタッチしたままスライドして筆圧を変更します。
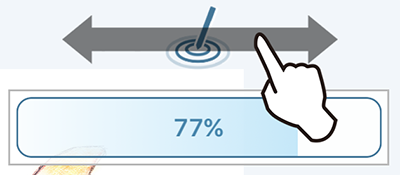
紙の選択
紙の種類を選択します。
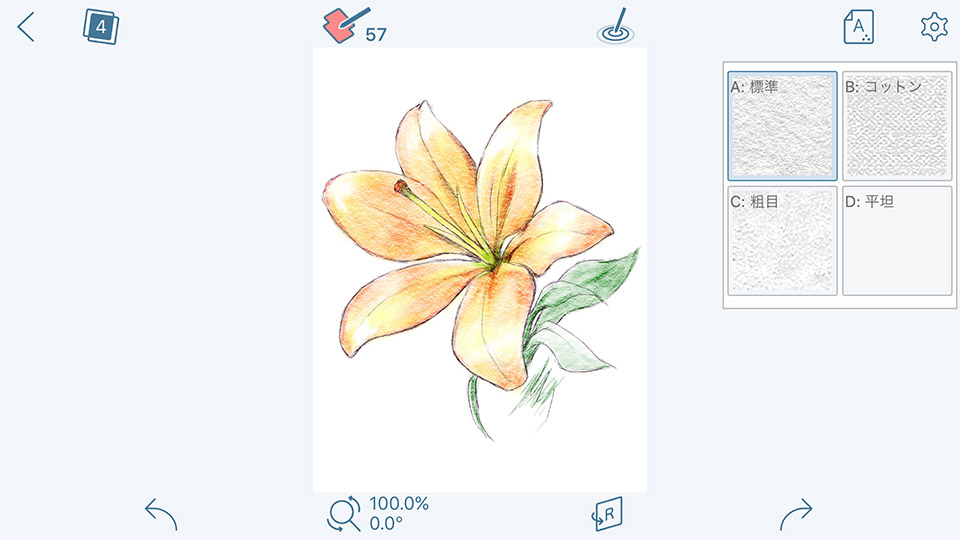
設定
描画時の設定です。
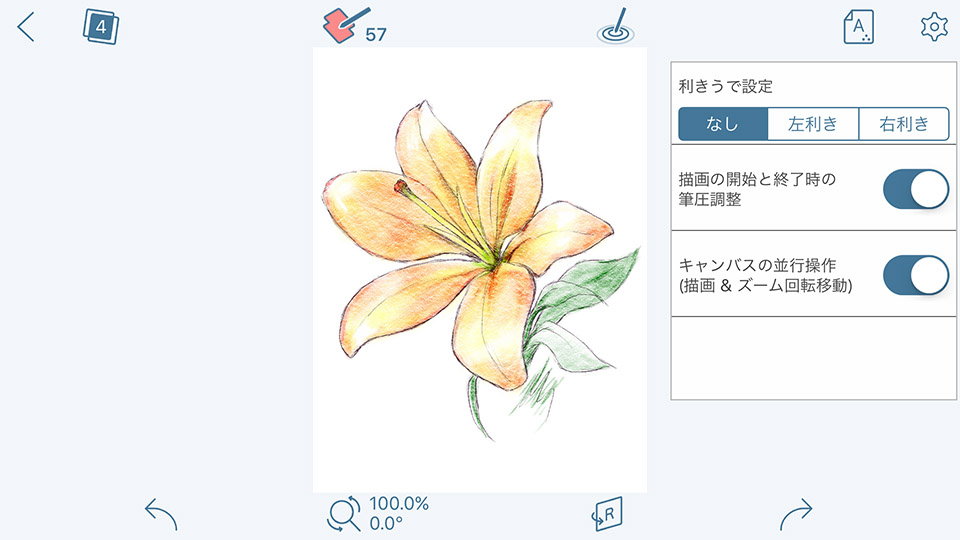
キャンバスの拡大縮小と回転
キャンバスを拡大縮小したり、回転したりします。
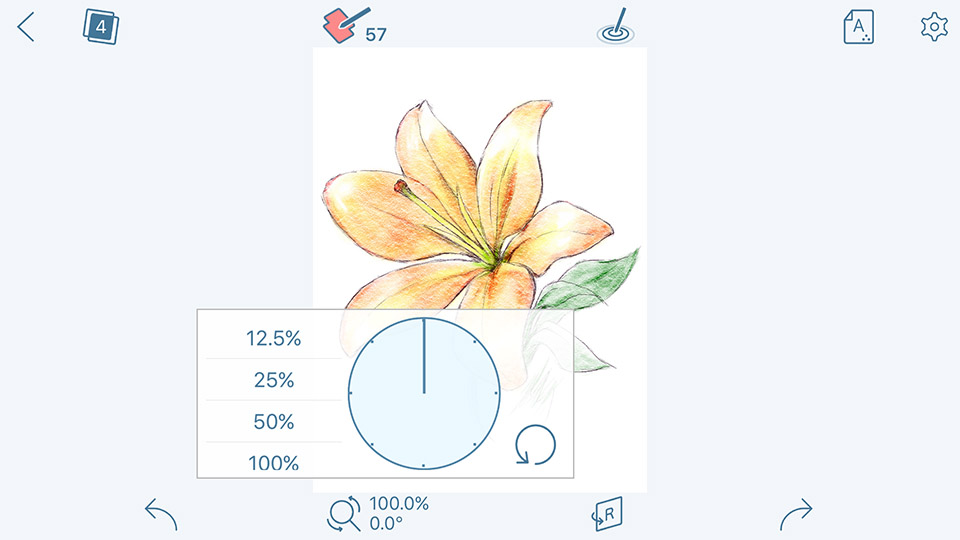
キャンバスをズームイン・アウトする
拡大率リストをえらびます(12.5% ~ 3200%)。
キャンバスを回転する
コンパスをスワイプします。
回転をロック/ロック解除する
|
|
キャンバスを回転できます。タッチするとロックします。 |
|
|
キャンバスの回転はロックしています。タッチするとロック解除します。 |
[クイック] 拡大率と回転をリセットする
キャンバス上の回転アイコンを長押しします。
[クイック] 拡大率を変える
キャンバス上の回転アイコンをタッチし、左右にスライドします。
<ジェスチャ> マルチタッチ操作
キャンバスを直接マルチタッチして、拡大と回転を操作できます。
キャンバスの反転
キャンバスを反転します。
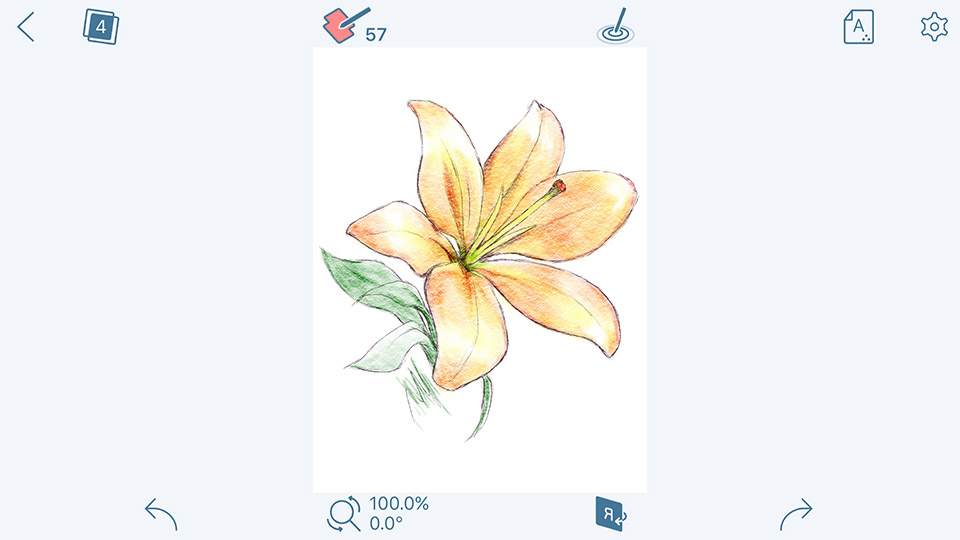
アイコン
|
|
反転していません。タッチすると反転します。 |
|
|
反転しています。タッチすると元に戻ります。 |
キャンバスその他
[クイック] 色をスポイトする
ペン描画モードのとき、キャンバスを長押しすると、ピクセルの色を取得してペンの色にします。
お問い合わせ
当アプリケーションに関するご質問、ご要望などは、以下のメールアドレスまでご連絡ください。
- tiziano [at] kengolab.net